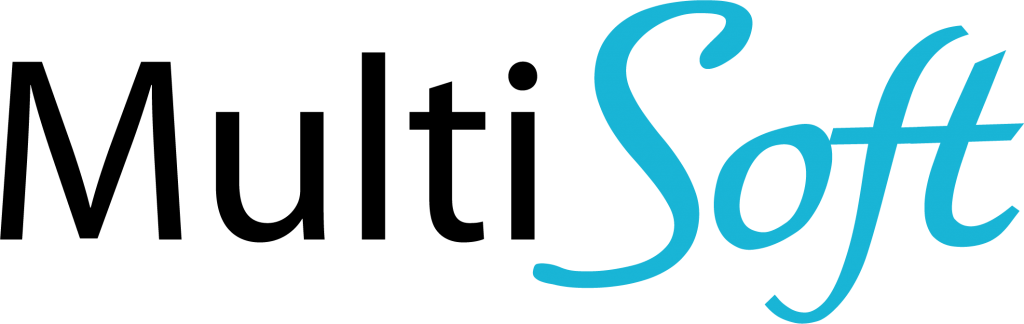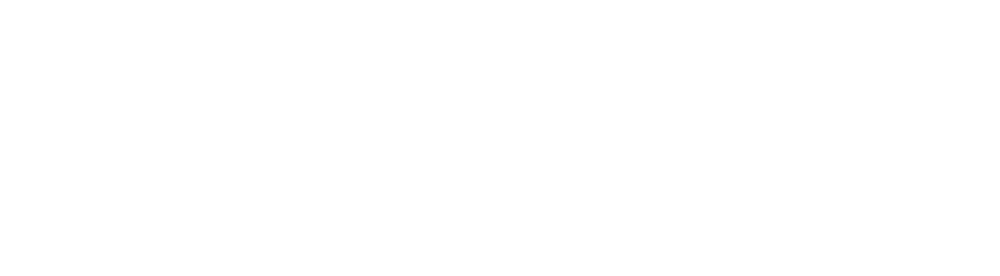Újabb „Hónap Support Kérdése témához„ értünk, amely ebben a hónapban nem más, mint a bizonylatszámok aktualizálása a Microsoft Dynamics Business Centralban.
Az új évvel elérkezett annak is az ideje is, hogy bizonylatszámainkat aktualizáljuk és új, egyedi struktúra alapján rendszerezzük.
Mit kell tudni a számozási körökről?
A funkcióval olyan teljes körű számozási rendszert alakíthatunk ki, amely képes korlátlan mennyiségű számozási kört hozzárendelni bármilyen típusú alapinformációhoz és bizonylathoz (a főkönyvi számlák kivételével). Számozási köröket bármilyen meghatározott táblához (például vevő, szállító és cikk táblákhoz), eladási és beszerzési bizonylatokhoz (például ajánlatokhoz, szállításokhoz és lekönyvelt számlákhoz), valamint naplósablonokhoz, illetve naplólapokhoz tudjuk hozzárendelni.
A számozási kör esetében az alábbi beállítások közül választhatunk:
- Kézi (manuálisan számozandó)
- Automata (automatikusan számozandó):
- Ordinális számozású
- Évszám szerinti számozású
Hogyan használhatjuk a számozási köröket?
1. Kézi számozás
A számozási körök beállításának tekintetében a kézi számozást tekinthetjük a legegyszerűbb számozási módszernek, amely esetén a rendszer nem készíti el automatikusan a számozást, hanem egyedileg kell megadnunk minden tétel sorszámát.
Például minden befektetett eszközt, annak aktiváláskor, manuálisan látjuk el egyedi sorszámmal.
Leggyakoribb alkalmazási területek:
- Befektetett eszköz karton
- Bizonyos egyedi cikkek
Hogyan állítsunk be kézi számozási köröket?
- Nyissuk meg a Business Central felületét, majd keressünk és kattintsunk rá a „Számozási körök” pontra.
- Amint átnavigáltunk az adminisztrációs felületére, láthatjuk tételeinket felsorolva.
- Válasszuk ki azt a sort, amelynek módosítani kívánjuk a sorszámát, majd pipáljuk ki a „kézi számozás” oszlopot (Jelen esetben mi a Befektetett eszközök bizonylatszámainak sorát pipáltuk ki).
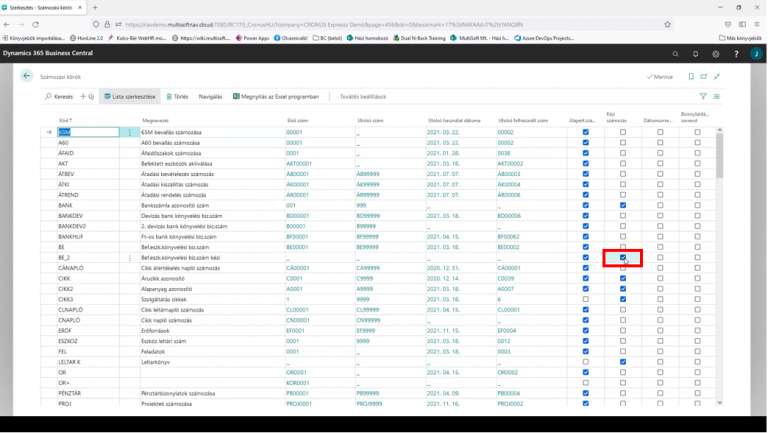
A beállítást követően hozzuk is létre az egyedi számozási kört! Ehhez első lépésként keressünk rá a „Befektetett eszközök” listájára, kattintsunk rá, majd várjuk meg, hogy a rendszer kilistázza nekünk eddig felvett eszközeinket.
Az új befektetett eszköz karton létrehozásához kattintsunk rá a menüsorban található „Új” gombra, majd a megjelenő ablakban töltsük ki a szükséges adatokat.
A „szám” mezőbe írjuk be a számunkra ideális sorszámot (Jelen esetben mi tételünket a KTI24-es sorszámmal láttuk el), majd adjuk meg az eszköz elnevezését is a „Megnevezés” mezőben.
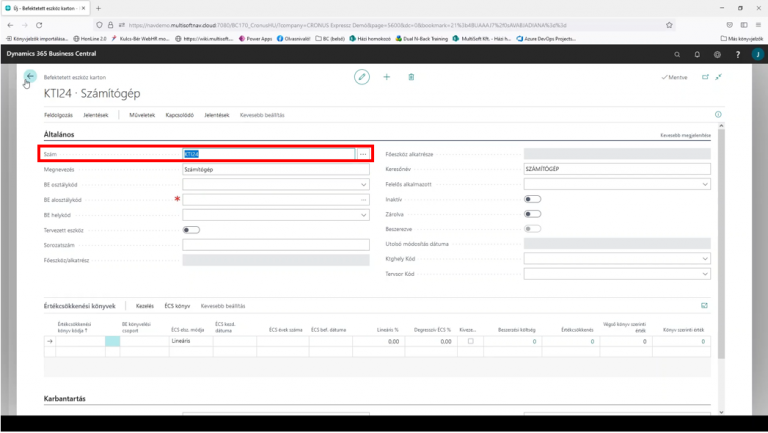
Miután kitöltöttük a mezőket, nincs más dolgunk, mint visszalépni a listázott befektetett eszközeink oldalára és ellenőriznünk, hogy a rendszer mentette -e módosításainkat. Ahogy láthatjuk a listázott tételek közt is, a létrehozott eszközünk egyedi sorsszámmal láttuk el, így annak sorszáma nem eltér a többi tételtől.
2. Ordinális számozás
Az ordinális számozási kör az automatizált számozások egyik fajtája. Számozásakor a sorszám utótagja általában 0001-el kezdődő és 9999-el végződő.
Hogyan hozzunk létre ordinális számozási köröket?
Hasonlóképpen a kézi számozási körnél említettekhez, itt is az első lépésünk, hogy a „Számozási körök” adminisztrációs felülete alatt válasszuk ki azt a tételt, amelynél módosítani kívánjuk a számozási módot (Ezt a példát mi a vevői számlákon fogjuk bemutatni).
Kiválasztottuk a listából a „Vevői számlák iktatása” sort, majd belekattintottunk az „Első szám” mezőjébe.
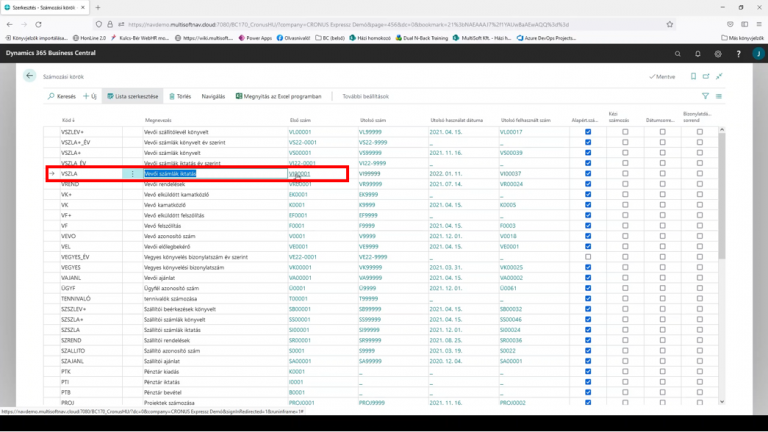
Ekkor megjelennek a tételhez közvetlenül kapcsolódó, számozási köröket érintő beállítások.
Adjuk meg az „Első szám” oszlophoz a sorrend első tagját, az „Utolsó szám” mezőhöz pedig írjuk be értelemszerűen azt a számot, amellyel zárni szeretnénk a számozást. A mellette lévő sorokban („Utolsó használat dátuma” és „Utolsó használat”) láthatjuk, hogy ha már alkalmazzuk ezt a szabályt mely sorszám és mikor került kiosztásra utoljára.
Példánkban, mi a vevői számlákon már korábban beállítottuk ezt a számozási kört, ezért látható, hogy a mi utolsó sorszámunk az a VI00037, amelyet 2022.01.11-én hoztunk létre.
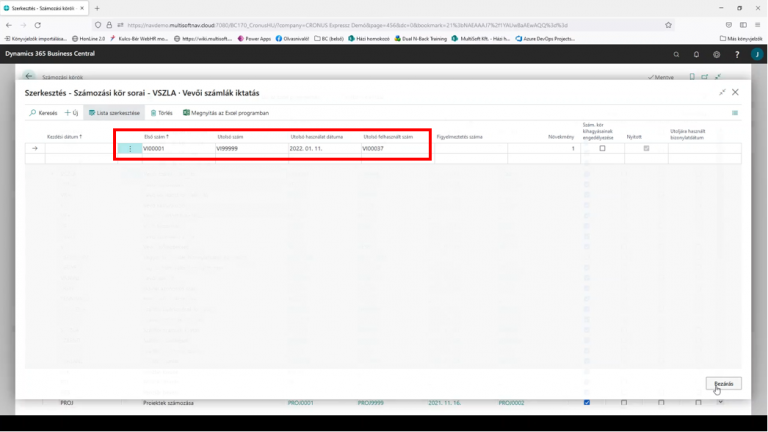
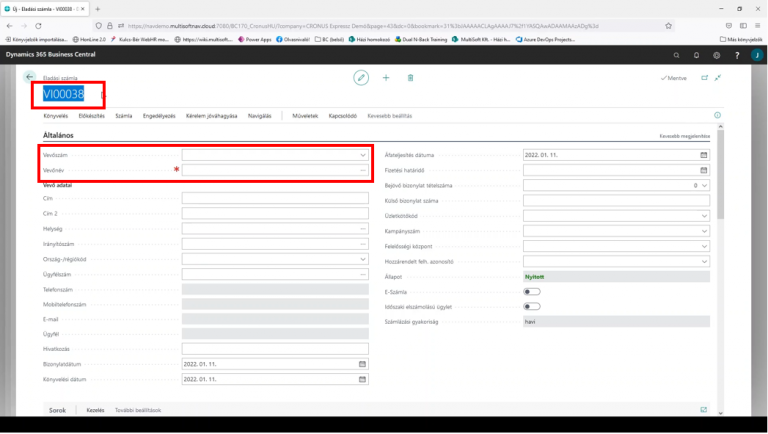
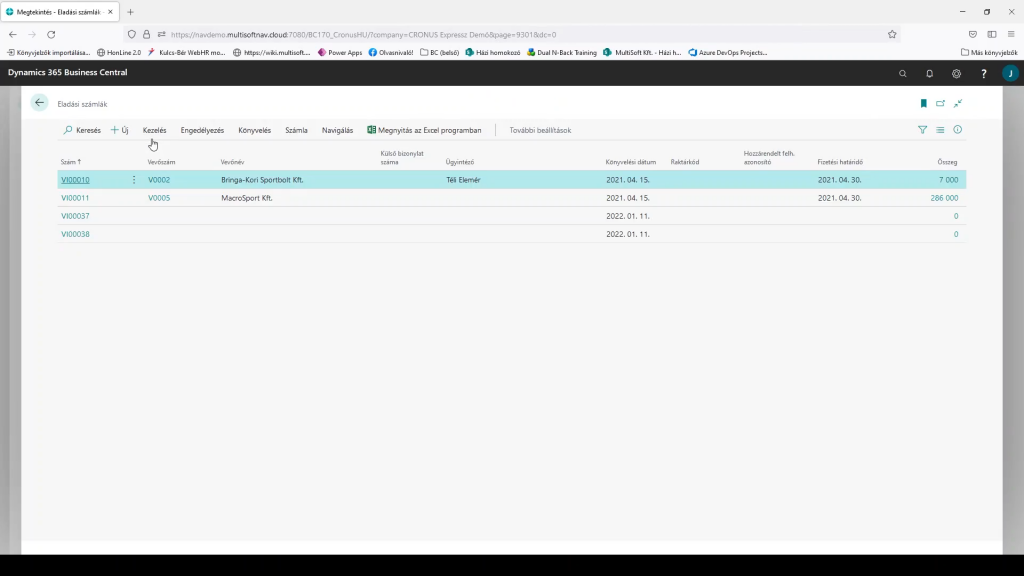
3. Év szerinti számozás
A nevéből adódóan ezt a számozási kört akkor alkalmazzuk, ha a sorszámban szeretnénk megjeleníteni a tételhez kapcsolódó évet. Ebben az esetben minden évre meg lehet adni, hogy a bizonylatszám milyen előtaggal rendelkezzen.
Például:.. VS0022 a 2022-es év esetén.
Hogyan hozzunk létre év szerinti számozási köröket?
Első lépésként ismét navigáljunk a „Számozási kör” adminisztrációs felületére.
Válasszuk ki azt a sort, amelyre szeretnénk érvényesíteni az évszám szerinti sorszámozást (Esetünkben ez a Vevői számlákon mutatjuk be, ezért a „Vevői számlák iktatása év szerinti” sorát jelöltük ki), majd válasszuk a hozzá tartozó „Első szám”-ot.
Ahhoz, hogy be tudjuk állítani az év szerinti számozást, az első oszlopban, kezdési dátumnak szükséges megadnunk az aktuális évet (2022.01.01.), majd az „Első szám” oszlopban a sorszám első előtagját (VI22-0001), majd a sorszám utolsó tagját (VI22-9999).
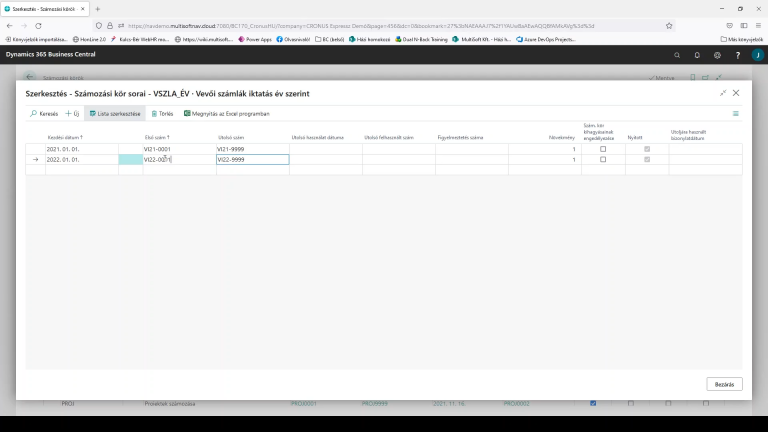
Ha ellenőrizni szeretnénk a beállításokat, hozzunk létre egy új eladási számlát. Ekkor látható, hogy az eladási számla számát (VI22-0001) automatikusan megadta a rendszer.
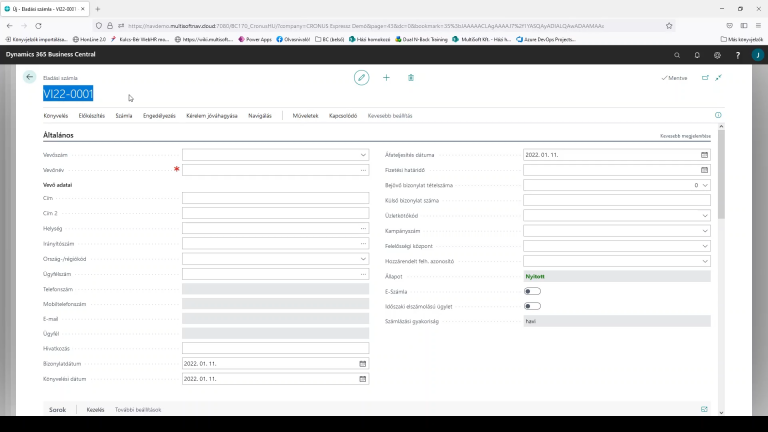
Jó ha tudod...
Ha létrehoztunk már több évszámra vonatkozó számozási kört akkor képesek vagyunk az évek között váltani, korábbi számozásokat használni (Például ha egy tavalyi eladási számlát szeretnénk utólag rögzíteni).
Hogyan váltsunk előző évi számozási körre?
Ez a funkció a főkönyvi könyvelési naplónál hasznosítható a leginkább, ezért példánkat ott mutatjuk be. Ahhoz, hogy átállíthassuk a számozási évet, kattintsunk a kereső mező melletti kis fogaskerékre és válasszuk ki a „Beállításaim” pontot.
Az előugró ablakban válasszuk ki a munkadátum alatt azt az évet, amelyre szeretnénk tételt rögzíteni (Esetünkben ez a 2021-es év lesz, ezért 2021-12-31-et adtunk meg), majd nyomjunk az „OK”-ra.
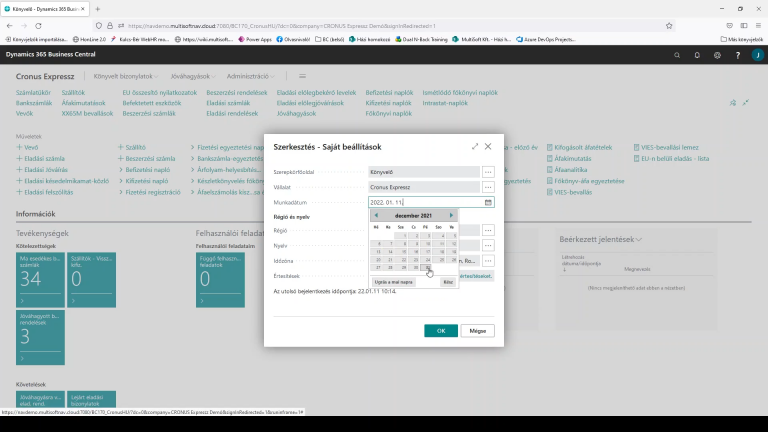
Ezt követően navigáljunk a főkönyvi könyvelési napló felületére. A rendszer számunkra a 2021-es évre vonatkozóan korábban már generált egy automatikus sort.
*Abban az esetben, ha nyitottan hagytunk egy sort az aktuális üzleti évből, a rendszer nem képes átállítani azt a korábbi időszakra.
Ekkor töröljük a felesleges sort a „Kezelés” majd a „Törlés” gombra kattintva, végül a törlést követően már át is áll a számozás a 2021-es időszakra.
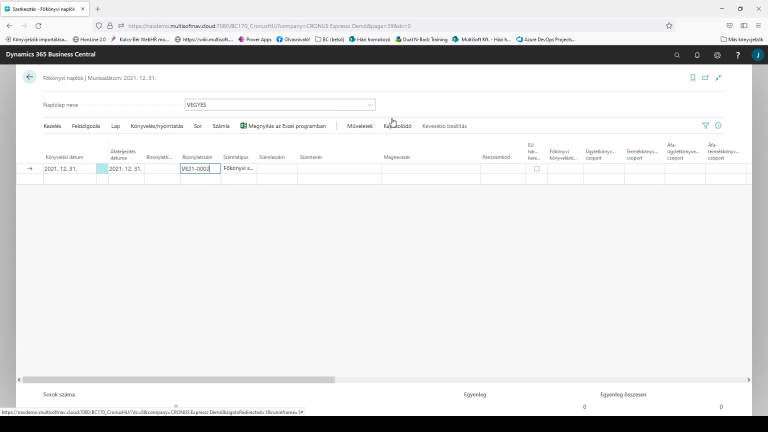
Hasonló edukatív tartalmakért ne felejts el feliratkozni hírlevelünkre, ahonnan mindig értesülhetsz aktualitásainkról és híreinkről.
Ha kérdésed támadt volna a januári ‘Hónap Support Kérdésével”, vagy bármilyen más ERP rendszert érintő témával kapcsolatban, keresd Support csapatunkat az alábbi módok valamelyikén vagy írd meg nekünk kérdéseid kommentben.
Szakmai segítséget nyújtott a cikk megírásához: Jakopánecz Ágota, tanácsadó