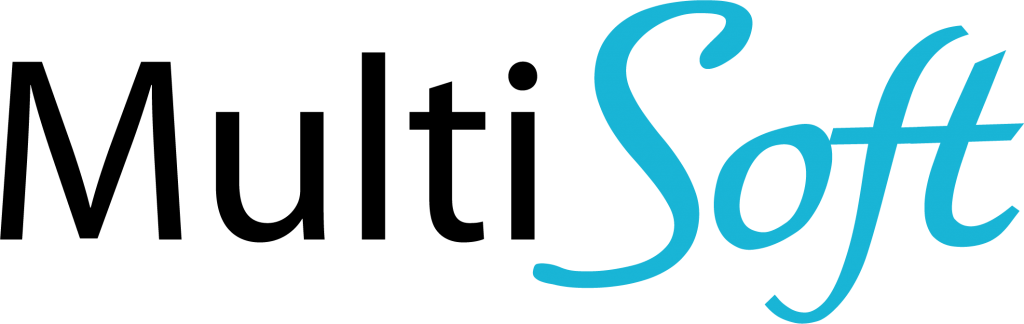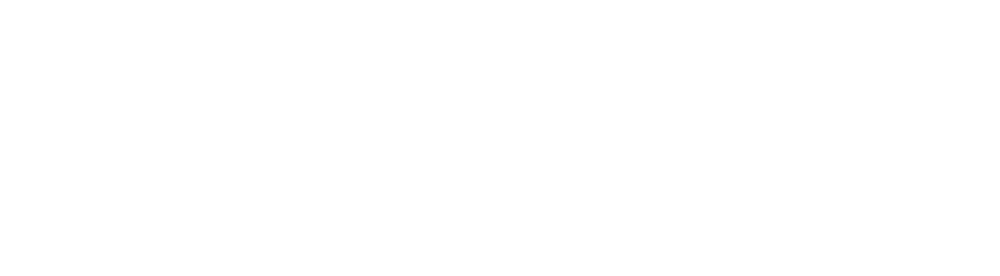Tudtad, hogy létezik egy olyan funkció a Microsoft Dynamics NAV/ Business Central–ban, amivel képes vagy teljesen egyedi és testreszabott jelentéssablonokat készíteni?
A „Custom Layout”, azaz, az egyedi jelentés elrendezés funkció a 2015-ös NAV verziótól érhető el. Alapvetően az SQL Server Reporting Services szolgáltatásán nyugszik, amelyet a NAV modern verziói jelentések kezelésére használnak.
A jelentés elrendezése adja meg, hogy a riport milyen adatokat és megjelenésbeli elemeket tartalmazzon. Ez azt jelenti, hogy meghatározza, hogy mely adatmezők jelenhetnek meg a jelentésben, és hogy azok hogyan legyenek elrendezve (szöveg stílusa, képek, táblázatok megjelenítése…)
A funkciót jellemzően szállítólevelek, számlatervezetek, kimutatások, fizetési felszólítások, árajánlatok, és ezekhez hasonló NAV-on belül elérhető bizonylatok testreszabásához, vállalati arculathoz igazításához lehet használni.
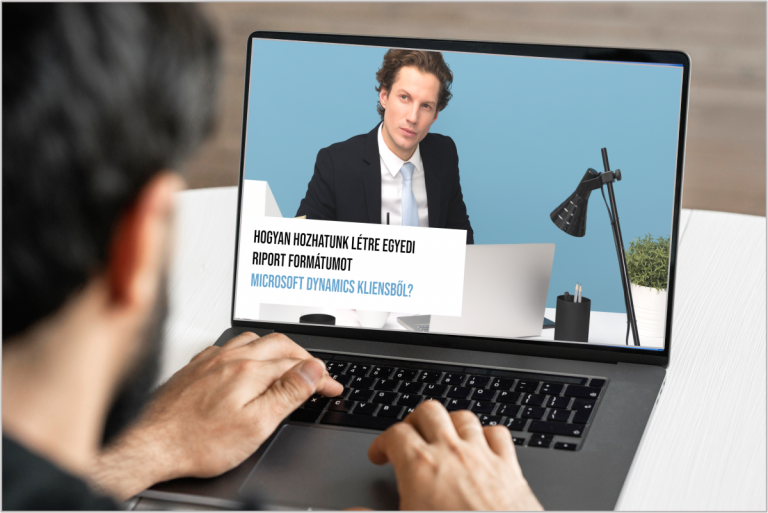
Alapértelmezés szerint minden jelentés egy beépített elrendezéssel rendelkezik, amely lehet akár RDLC (azaz jelentés definíciós kliens oldali nyelv alapú), Word formátumú, illetve néhány esetben a Microsoft mindkét formátumban biztosít alapértelmezett sablont. A Word formátumú elrendezéseket Microsoft Word segítségével, míg az RDLC elrendezéseket a Report Builder programmal tudjuk módosítani.
Standard egyéni megjelenése a legtöbb riportnak nincs, azonban néhány típushoz már elkészült pár alapértelmezett sablon, amelyet bármikor kiindulópontként használhatunk saját elrendezések tervezéséhez.
Fontos kiemelni, hogy a beépített elrendezéseket nem tudjuk módosítani, ezért ha egy módosított verziót szeretnénk belőlük létrehozni, akkor másolatot kell készítenünk róluk. A másik lehetőségünk, hogy üres sablonból kiindulva, magunk alkotjuk meg a kinézetet.
Jó, ha tudod...
Ha elakadnál a sablon testreszabásában, vagy úgy érzed, hogy az alapértelmezett megjelenés jobban illeszkedik az elképzelt dokumentumod megjelenéséhez bármikor visszatérhetsz a standard verzióhoz.
Az egyéni elrendezések számának nincs felső határa. Több verziót is létrehozhatunk ugyanazon dokumentumhoz, így akár vállalatonként eltérő sablonok is készülhetnek.
Milyen előfeltételek szükségesek, ha nekivágnál dokumentumaid kinézetének reformálásának?
Word esetén
- Legalább 2013-as Office csomag
- Alapszintű Word ismeretek
RDLC esetén
-SQL Server Report Builder 3.0-ás változata / Visual Studio
Hogyan készíthetünk Word alapú jelentés elrendezéseket?
Két fajta módon tudjuk Word formátumú riportjainkat módosítani amely lehet:
Másolás
1. Lépés:
Nyissuk meg a NAV-ot, majd keressük meg a „Jelentés elrendezés kiválasztása „ című pontot.
Ezt követően válasszuk ki a tetszőleges sorszámú dokumentumot (jelen esetben mi az 1304-es ajánlat mellett döntöttünk), majd nyissuk meg a kezdőlap alatt található „Egyéni elrendezések” mezőt.
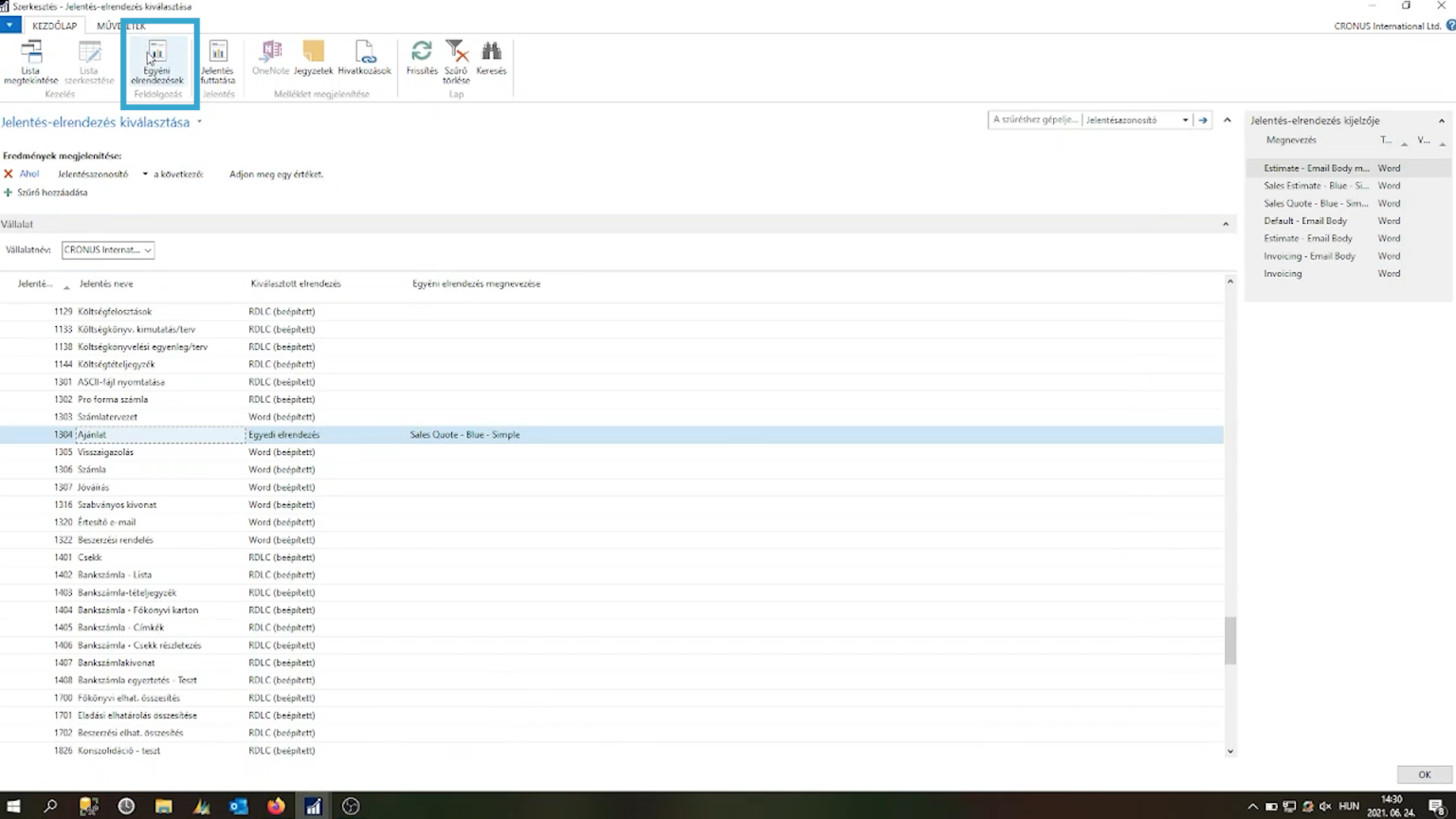
2. Lépés:
Ekkor megtekinthetjük az összes meglévő layoutot.
Ahhoz, hogy lemásolhassuk bármely elemet ki kell jelölnünk az adott tételt, majd a kezdőlap alatt fellelhető „Új” parancsra kattintva létrehozunk egy másik sablont és elvégezzük a megfelelő beállításokat (megadjuk a formátum típusát, és átnevezzük az elrendezés nevét).
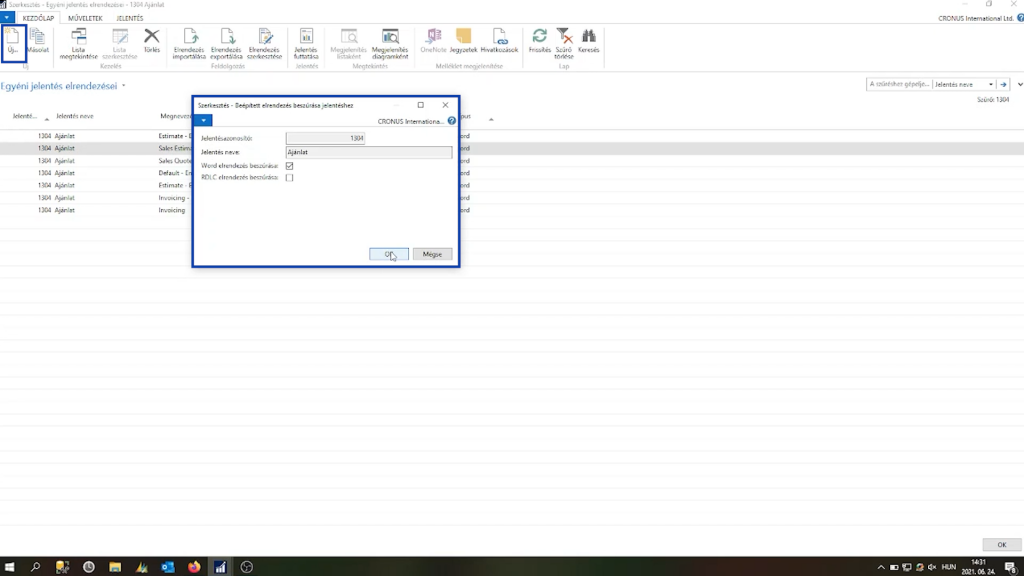
Miután elvégeztük a másolást, menjünk az „Elrendezés szerkesztése” ponthoz, ahol megnyithatjuk Word-ben a dokumentumot.
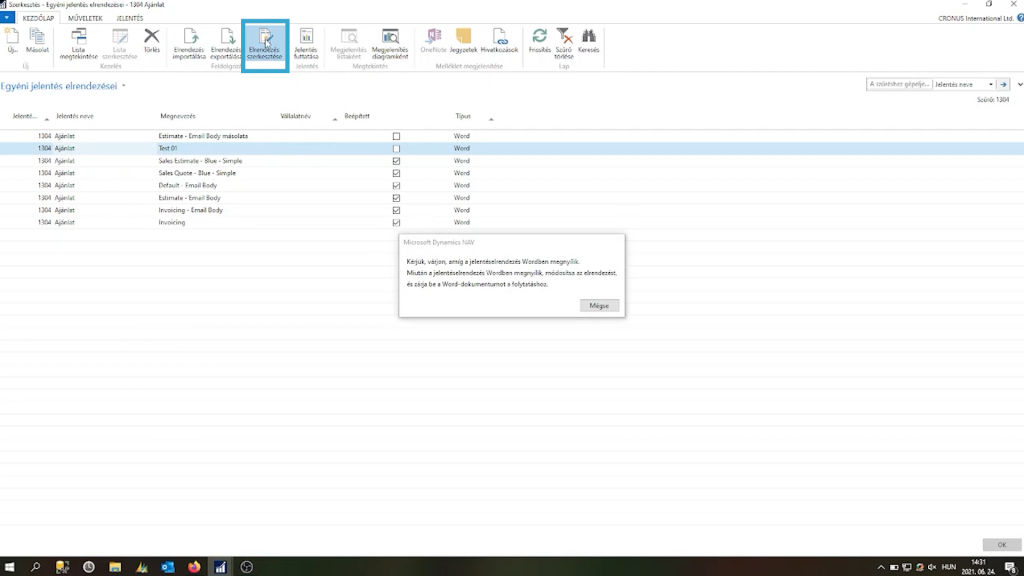
3. Lépés:
Következő lépésként elkezdhetjük a szerkesztést!
A Word standard funkcióit segítségül hívva, bármilyen módosítást elvégezhetünk, legyen szó szöveg, kép vagy táblázatszerkesztésről.
Esetünkben három módosítást hajtottunk végre:
- Ügyfelünk nevét félkövérré tettük
- Töröltük a kedvezmény oszlopot
- Hozzáadtunk egy rövid megjegyzést a dokumentum végére
4. Lépés:
Az elvégzett módosításokat követően rákattintunk a „Mentés” gombra majd bezárjuk a Wordöt.
Előtte...
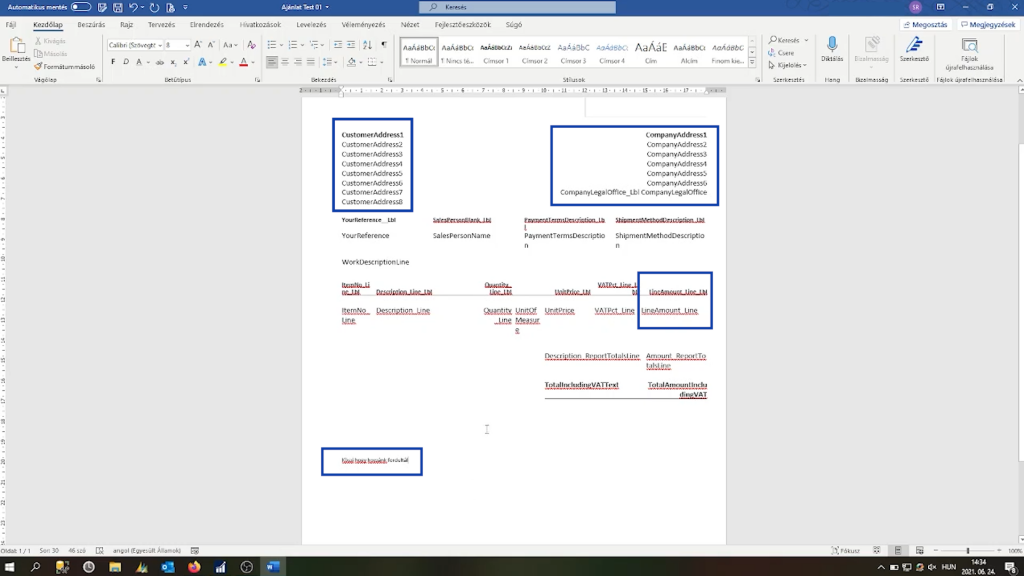
Utána...
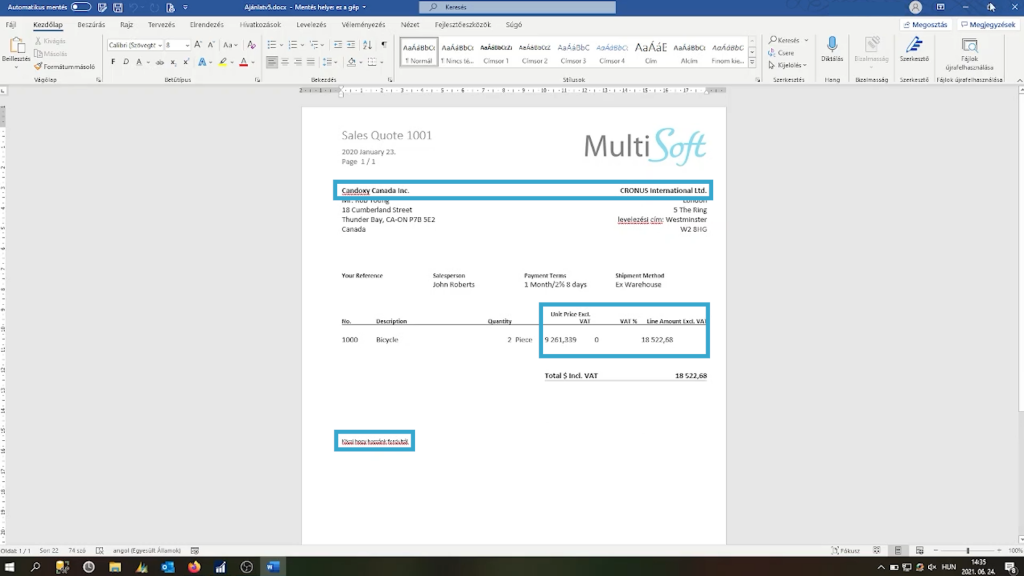
A bezárást követően a rendszer automatikusan felkínálja a módosítások importálását a dokumentumba. A módosítások elmentéséhez kattintsunk az Igen gombra.
A kész sablon megtekintéséhez a „Jelentés futtatása” gombra kattintottunk.
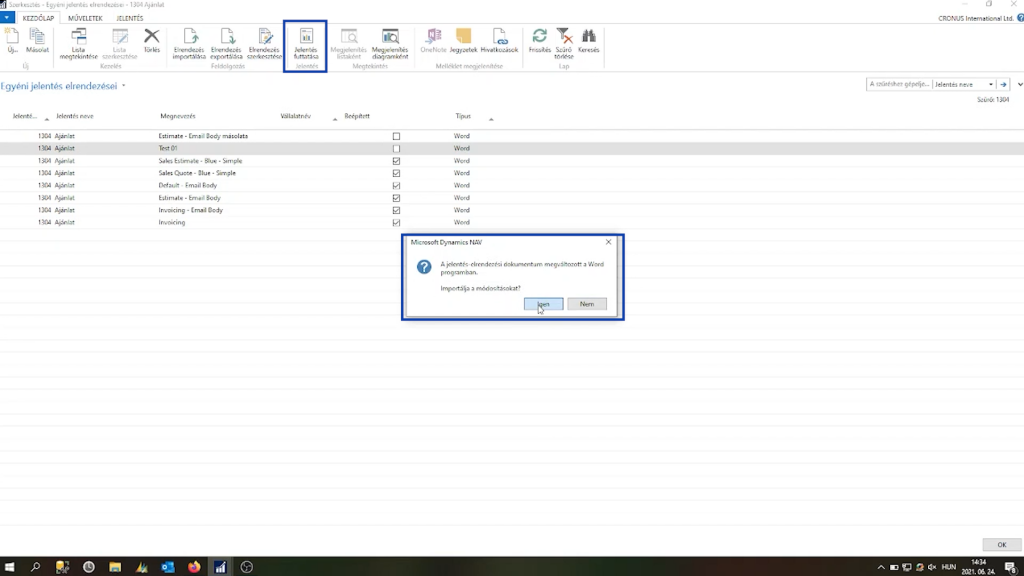
Utolsó lépésként kiválasztom, hogy alapértelmezettként a „test 01” névre keresztelt elrendezést használja.
Új elrendezés létrehozása
Most hogy láttuk, hogyan szabhatunk testre egy alapértelmezett verzióból másolt sablont, nézzük meg, hogyan hozhatunk létre egy új elrendezést a nulláról.
1. Lépés:
Válasszuk ki azt a tételt, amelyhez szeretnénk hozzárendelni az új megjelenést (esetünkben ez a 208-as szállítólevél lesz), majd hasonlóképpen, ahogy a másolásnál is tettük, rákattintunk az „Egyéni elrendezések”-re.
2. Lépés:
Miután megnyitottuk a kívánt elemet, láthatjuk a hozzá rendelt megjelenéseket.
Az új layout létrehozásához rá kell kattintanunk a kezdőlap alatt található „Új” gombra, majd el kell neveznünk, és ki kell választanunk az elrendezés típusát (esetünkben ez szintén a Word alapú lesz, a könnyebb szerkesztés végett). Ezután az OK gomb megnyomásával létrehozzuk az új sablont, és az „Elrendezés szerkesztése” gombra kattintva átnavigálunk a Word felületére.
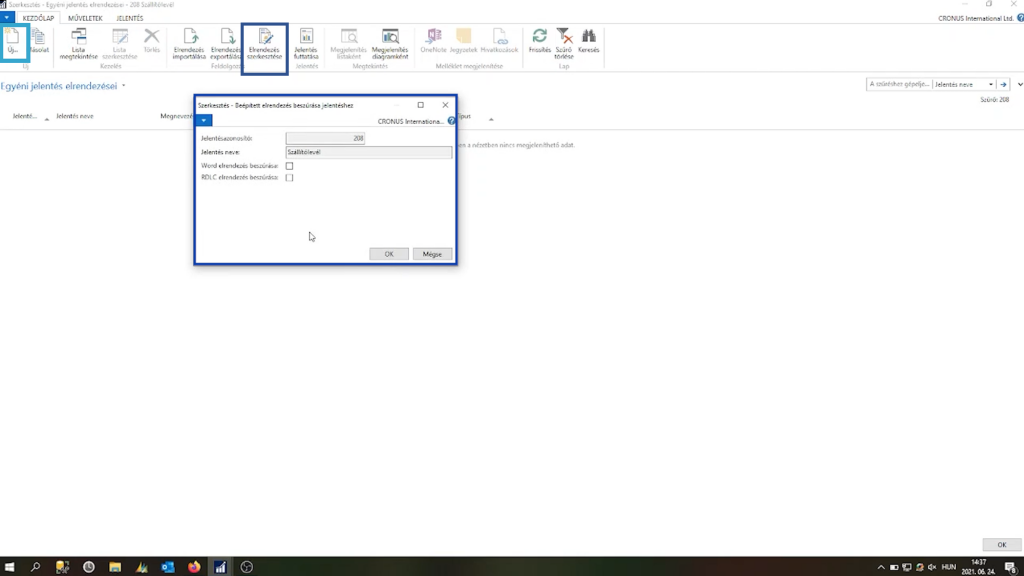
3. Lépés:
Amint megnyílt a Word felülete, megnyitjuk a „Nézet” és a „Súgó” közt található „Fejlesztőeszközök” panelt.
Segítségül...
Mivel a "Fejlesztőeszközök" lapfül alapértelmezett módon nem látszik a Word felületén, ahhoz hogy megjelenítsd a menüsorban nincs más teendőd, mint követni a következő lépéseket: Menj a Fájl alatt található Beállítások sorra, kattints a "Menüszalag testreszabás" parancsra, majd pipáld be a "Fejlesztőeszközök" négyzetét és az "OK" megnyomását követően már meg is jelenik számodra a fejlesztőeszközök lapfül.
Következő lépésként a „Fejlesztőeszközök” alatt található „XML megfeleltetés munkaablak” alatti „Egyéni XML dokumentumrészletbe” kattintva megkeressük azt a riport-ot, amelyikhez készítjük az új kinézetet. Erre azért van szükség, hogy a megfelelő adatokat be tudjuk húzni a végső dokumentumba.
Miután rákattintottunk, megjelenik az összes rendszerben fellelhető adat, amelyet a szerkesztés során használhatunk. (Képek, cikkadatok, összesítések, ügyfél és szállítói adatok, számlaszámok és további vállalati információk)
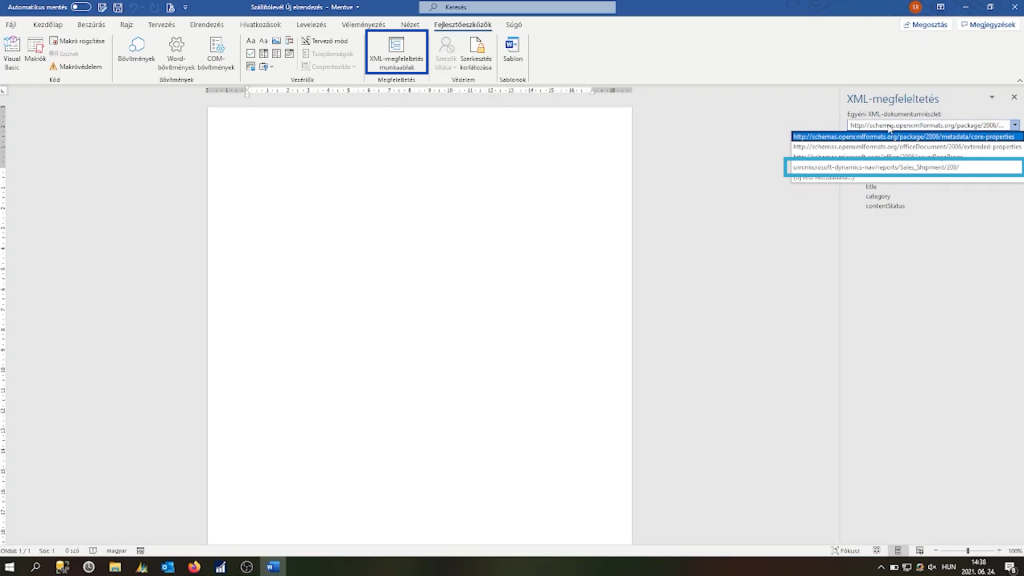
Most hogy elvégeztük a kezdetleges beállításokat, megkezdjük a kinézet szerkesztését!
Ha szeretnénk beszúrni egy adott adatmezőt, nincs más dolgunk, mint jobb egérgombbal rákattintani az adott tételre, majd a „Tartalomvezérlő beszúrása” parancsra, végül a megjelenő listából kiválasztani az éppen meghatározott mezőhöz illő formátumot (Például logó beszúrása esetén a „Kép” formátumot választjuk, míg egy szöveges mezőknél az „Egyszerű szöveg”-re kattinthatunk).
A formátumok több fajták lehetnek:
- Rich text
- Egyszerű szöveg
- Kép
- Jelölőnégyzet
- Kombinált lista
- Legördülő lista
- Dátumválasztó
Ezek közül a kép és az egyszerű szöveg formátumot fogjuk használni.
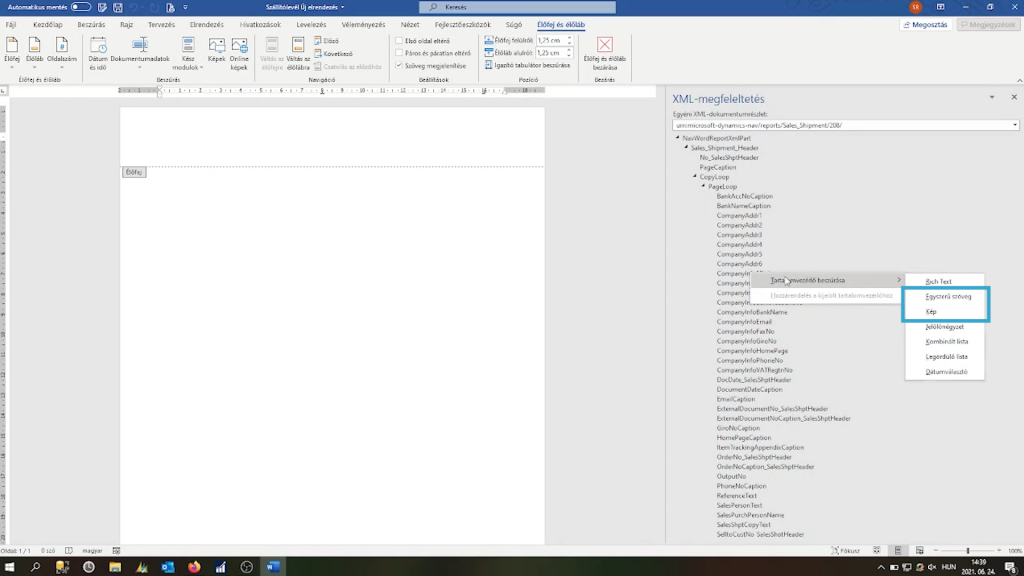
4. Lépés:
A szerkesztést a fejléccel kezdjük, ahová beszúrjuk vállalatunk logóját (CompanyInfoPicture mező). Ezt követően a tabulátor használatával az élőfej jobb sarkába beszúrjuk a a szállítólevél számát (No_SalesShptHeader), és formázzuk azt.
Hogyan...
szúrhatjuk be a cég logóját?
- Keressük meg az XML megfeleltetés alatt a „CompanyInfoPicture” mezőt
- Jelöljük ki és kattintsunk rá jobb egérrel
- Válasszuk ki a „Tartalomvezérlő beszúrása” parancsot, majd azt követően a „Kép formátumot”
illeszthetjük be a szállítólevél számát?
- Keressük meg az XML- megfeleltetés alatt a “No_SalesShptHeader” mezőt
- Jelöljük ki, és kattintsunk rá jobb egérrel
- Válasszuk ki a “Tartalomvezérlő beszúrása” parancsot, majd azt követően a “Egyszerű szöveg” formátumot
A beillesztett adatmezők beszúrását és formázását követően egy hasonló felépítésű fejlécet láthattok, mint a lenti képen:
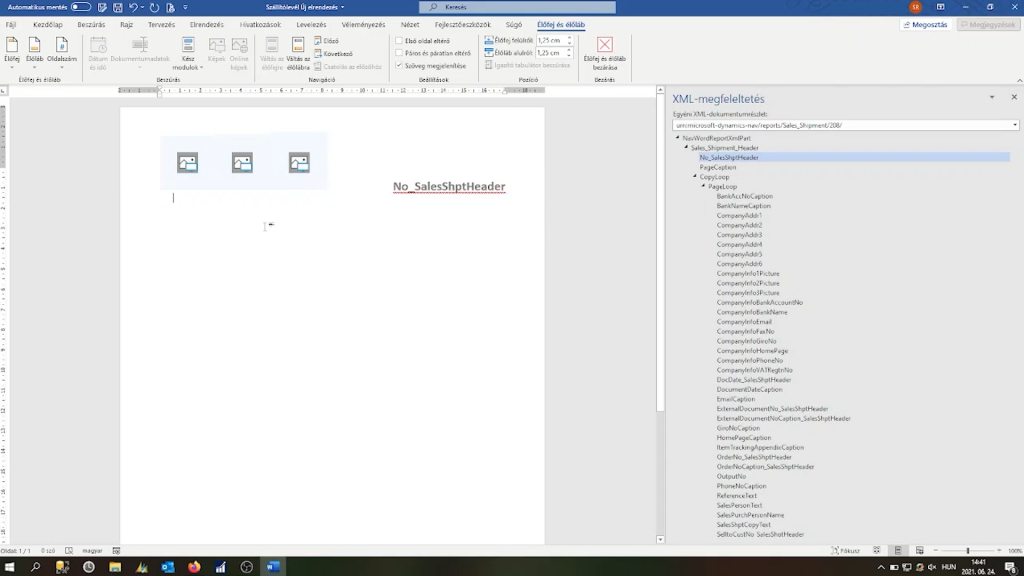
5. Lépés:
Miután elkészült a fejlécünk át is térhetünk a láblécre.
Itt az oldal számát, illetve a közzététel dátumát fogjuk megjeleníteni, így ehhez nem lesz szükségünk külön tartalomvezérlő beszúrására, csak a Word alapeszközeire.
Menjünk a Beszúrás pont alá, majd azon belül is a jobb oldalt található Oldalszám mezőre,- a legördülő menüből kattintsunk az oldal alján lévő parancsra, majd egy válasszunk egy tetszőleges oldalszám megjelenítést.
A közzététel dátumának beszúrásához az „Élőfej és élőláb” menüpontra navigálunk, majd kiválasztjuk a kész modulok-ra kattintva a dokumentumtulajdonságok mezőt és ezt követően a Közzététel dátuma sort.
6. Lépés:
Most, hogy elkészültünk a dokumentum fej-és láblécével, kezdjük el a törzsrész kialakítását.
Első lépésként létrehoztunk egy táblázatot, ahová az ügyfél és a szállító adatokat szúrtuk be (egyszerű szöveg formátumban). Ezt követően formáztuk a táblázatunkat, módosítottuk a méretét, a szegélyek és a táblázat stílusát, illetve a megrendelő adatait jobbra igazítottuk és a beszállítói információkat pedig balra.
A beszúrt ügyféladatok:
- CompanyAddr1 – Vállalatunk neve
- CompanyAddr2 – Vállalatunk címe (város)
- CompanyAddr3 – Vállalatunk címe (utca, házszám)
A beszúrt szállítói adatok
- ShipToAddr1 – Ügyfél neve
- ShipToAddr2 – Ügyfél címe (város)
- ShipToAddr3 – Ügyfél címe (utca, házszám)
Jó, ha tudod...
Ha több mezőt szeretnél megjeleníteni egymás mellett/ alatt, táblázatban is szerkesztheted a beszúrni kívánt elemeket, így sokkal kényelmesebben tudod testreszabni az adott sorokat a Word táblázatszerkesztő felületével!
Hogyan...
szúrhatjuk be az ügyfél adatait?
- Keressük meg az XML megfeleltetés alatt a „CompanyAddr” mezőket
- Jelöljük ki és kattintsunk rá jobb egérrel
- Válasszuk ki a „Tartalomvezérlő beszúrása” parancsot, majd azt követően a ” „Egyszerű szöveg” formátumot.
illeszthetjük be a szállítás adatait?
- Keressük meg az XML- megfeleltetés alatt a “ShipToAddr ” mezőket
- Jelöljük ki, és kattintsunk rá jobb egérrel
- Válasszuk ki a “Tartalomvezérlő beszúrása” parancsot, majd azt követően a “Egyszerű szöveg” formátumot
7. Lépés:
Következőként beszúrtuk a szállítói és a partner adatok alá rendelési információkat is.
Hasonlóképp az előző lépéshez, itt is létrehozunk egy táblázatot, kikeressük a rendeléshez tartozó tételeket (mezőcím és mező adatok) majd kedvünk szerint formázzuk az elemeket.
Milyen szállítói adatokat szúrtunk be?
- Termékszám
- Termékleírás
- Termék darabszáma
- Mértékegység
Hogyan...
szúrhatunk be rendeléshez kapcsolódó mező címeket?
- Keressük meg az XML megfeleltetés alatt a következő mezőket:
- Termékszám – No_SalesShptLineCaption
- Termékleírás – Description SalesShptLineCaption
- Termék darabszáma – Qty SalesShptLineCaption
- Mértékegység – UOM SalesShptLineCaption
- Jelöljük ki őket egyesével és kattintsunk rájuk jobb egérrel
- Válasszuk ki a „Tartalomvezérlő beszúrása” parancsot, majd azt követően a „Egyszerű szöveg” formátumot.
Jó, ha tudod...
“Caption” végzősédéssel jelöljük azokat az elemeket, amelyeket címként szeretnénk beszúrni.
illeszthetjük be rendeléshez kapcsolódó adatokat?
- Keressük meg az XML megfeleltetés alatt a következő mezőket:
- Termékszám – No_SalesShptLine
- Termékleírás – Description SalesShptLine
- Termék darabszáma – Qty SalesShptLine
- Mértékegység – UOM SalesShptLine
- Jelöljük ki őket egyesével és kattintsunk rájuk jobb egérrel
- Válasszuk ki a „Tartalomvezérlő beszúrása” parancsot, majd azt követően a „Egyszerű szöveg” formátumot.
Jó, ha tudod...
Bizonyos elemek több mint egy sort tartalmazhatnak (Jelen esetben a SalesShipmentLine).
Ezt az adott adathalmaz kijelölésével, majd a "Tartalomvezérlő beszúrása/Ismétlődő" sorra kattintva tudjuk beállítani. (A tervező módban ezt a kis kék jelből ismerhetjük fel)
8. Lépés:
Végezetül hozzáadunk egy rövid leírást a dokumentumhoz.
„Köszönjük, hogy nálunk vásárolt! Sérült csomagolás esetén hívja az alábbi telefonszámot:”
Telefonos elérhetőségünket a korábbi módon, a „CompanyInfoPhoneNo” mező, egyszerű szövegként való beszúrásával érhetjük el.
Mentés, majd a jelentés futtatása gomb megnyomásával megtekinthetjük a kész sablont.
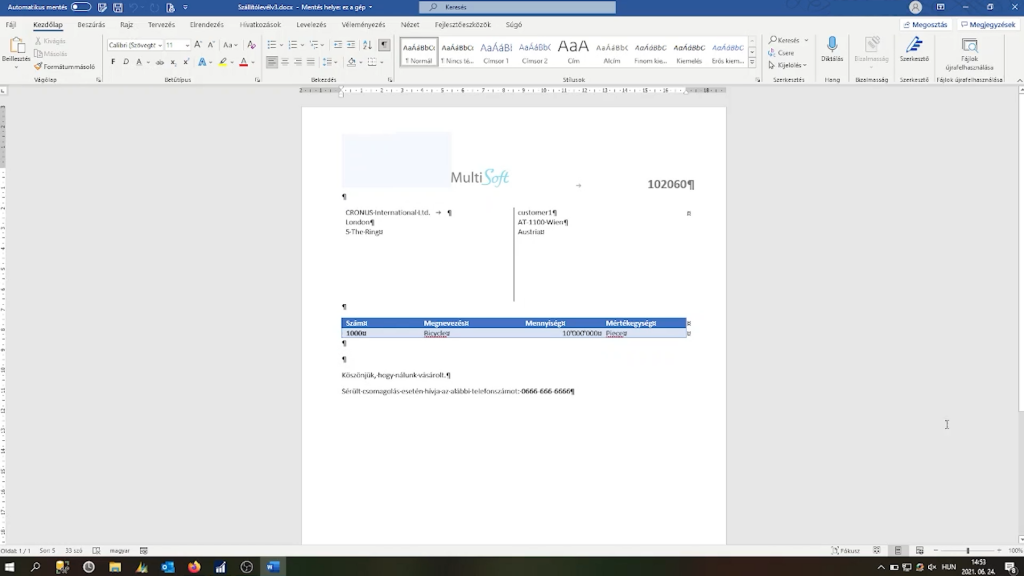
Reméljük, hogy értékes információkkal tudtuk gyarapítani meglévő ERP rendszerekkel kapcsolatos tudásodat és immár magabiztosabban tudsz nekiállni a NAV-on belüli dokumentumaid csinosításához!
Ha kérdésed támadt a fenti, vagy bármilyen Microsoft Dynamics NAV/Business Central témát érintően keress bennünket bizalommal a marketing@multisoft.hu címen, vagy hagyj egy kommentet nekünk!
Szakmai segítséget nyújtott a cikk megírásához: Szilágyi Réka, szoftverfejlesztő