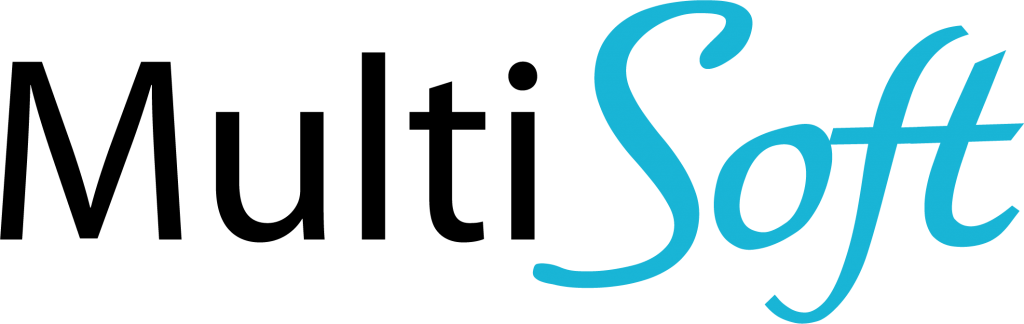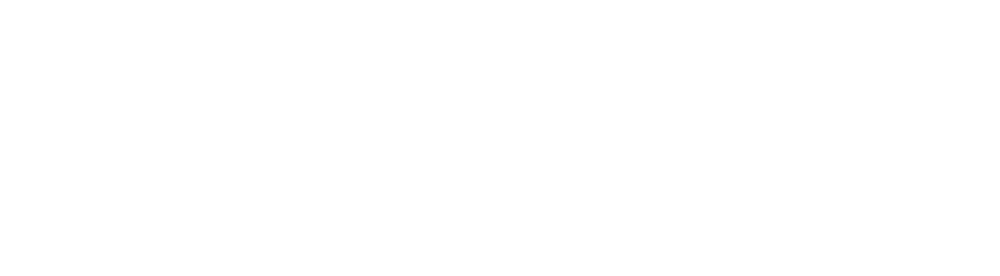Biztos veletek is előfordult már, hogy két azonosnak gondolt listánál meg akartátok nézni, hogy tényleg egyformák e, és ha nem, mely sorok hiányoznak az egyikből. Legyen szó egy esemény regisztrálói és részt vevői listájának összehasonlításáról, vagy a kiküldött és befizetett számlák összevetéséről, sok időt vehet igénybe a táblák manuális összehasonlítása.
Szerencsére az Excel ebben is segítségünkre lehet. Ebben a cikkben megmutatjuk nektek, hogy melyik az a függvény amellyel két adattábla sorait összehasonlítva automatikusan kiszűrhetitek a hiányzó sorokat. Ehhez a HOL.VAN (angol Excel esetén a MATCH) függvényt fogjuk segítségül hívni.
A HOL.VAN függvény
A HOL.VAN függvényt olyan esetekben tudjuk használni, amikor egy bizonyos értéket szeretnénk megkeresni egy oszlop sorai között. A képlet tartomány egyik sorszámát adja eredményül, amelyben az általunk keresett érték található. A keresett érték lehet szám vagy szöveg is. Számok esetében lehetőségünk van a keresett számhoz képest kisebb, pontosan egyenlő, vagy nagyobb értéket keresni. Minden esetben azt az előfordulást fogja eredményül adni, amikor az érték először jelenik meg az adattartományban (táblázatban).
A függvény paraméterei:
Az az érték, amely előfordulásának sorszámát szeretnénk kideríteni. Ez lehet szöveg, vagy számérték is, Azonban szövegérték esetében csak a „Pontos” egyezéstípust használjuk.
Ahol a keresést végre szeretnénk hajtani. Egy oszlopot, vagy annak egy részét jelöljük ki.
Az egyezés típusának megadása, amely csak számok keresésénél használható. Szöveg keresésnél mindig pontos egyezést adjunk meg. Az egyezés típusa lehet:
- Kisebb (-1 értékez adjunk meg): Az első olyat sor számát adja eredményül, ahol a megadott keresési értéknél kisebb szám található
- Pontos egyezés (0 értéket adjunk meg): csak azonos számérték megtalálása esetén ad eredményt
- Nagyobb (+1 értéket adjunk meg): az első olyan sor számát adja eredményül, ahol nagyobb érték található
Hogyan használjuk?
Esetünkben a NAV-tól letöltött beérkező bizonylatokat fogjuk összevetni, az általunk lekönyvelt bizonylatokkal. Megnézzük, hogy van-e olyan sor, amely az egyik, vagy a másik táblázatból hiányzik. Ha érdekel, hogy hogyan töltheted le Dynamics NAV/Business Central rendszeredből a NAV által nyilvántartott beérkező számláidat, akkor olvasd el az augusztusi Hónap Support kérdése cikkünket:
Hónap Support Kérdése: Online Számla – Beérkezett számlák betöltése a NAV szerveréről
Ahhoz, hogy egy számlát be tudjunk azonosítani, a Bizonylatszám oszlop értékeit fogjuk használni. A két táblázatot azonos Excel fájl két lapjára szúrtuk be az egyszerűség kedvéért.
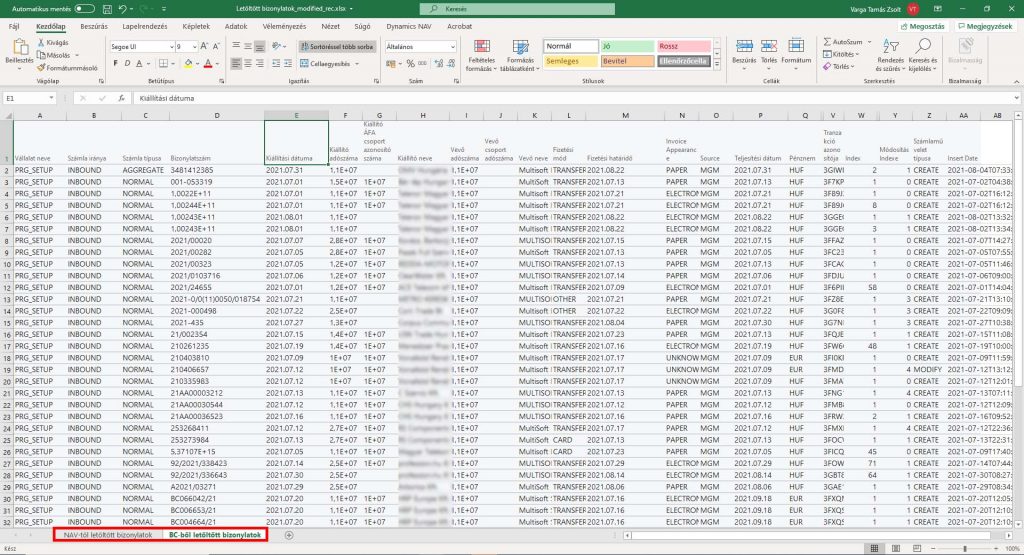
Először megnézzük, hogy van e olyan bizonylat az általunk lekönyvelt tételek között, amely a NAV-nál nem található.
Beszúrunk egy segédoszlopot a bizonylatszám oszlop után. Ehhez jobb gombbal az E oszlop tetejére kattintunk, majd beszúrás gombot választjuk.
Pro Tipp
Tipp: ha nem jelenik meg a beszúrás gomb, akkor valószínűleg a vágólapod nem üres. Ekkor nyomj ESC billentyűt, annak ürítéséhez.
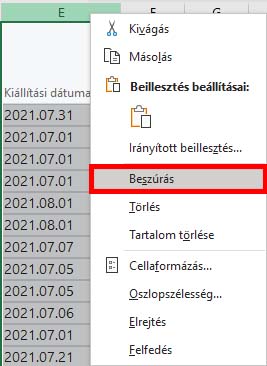
Nevezzük el a beszúrt oszlopot. Majd a második cellájába írjuk be a képletet. Esetünkben így fog kinézni:
=HOL.VAN(D2;'NAV-tól letöltött bizonylatok'!D:D;0)
- A keresési érték az adott sor Bizonylatszámát tartalmazó cella lesz.
a példában: D2 cella - A tábla a NAV-tól letöltött bizonylatok Bizonylatszám oszlopa. Fontos, hogy itt az egész oszlopot jelöljük ki, különben a függvény lehúzása (alsó celláka másolása) után elcsúszhat a tábla, így előfordulhat, hogy első néhány bizonylatszám között már nem fog keresni a képletünk.
a példában: ‘NAV-tól letöltött bizonylatok’!D:D - Az [egyezés típusa] pedig pontos egyezés lesz, ezért „0”-t írunk be.
Pro Tipp
Minden Excel képlet akár fájlokon átívelően is működik, de csak addig, amíg valamely hivatkozó, vagy hivatkozott fájl nem kerül áthelyezésre, vagy átnevezésre.
Enter megnyomásával befejezzük a képlet beírását.
Ezután legörgetjük a képletet a segédoszlopunk többi cellájára is. Erre jó módszer az, ha a cella jobb alsó sarkára duplán kattintunk.
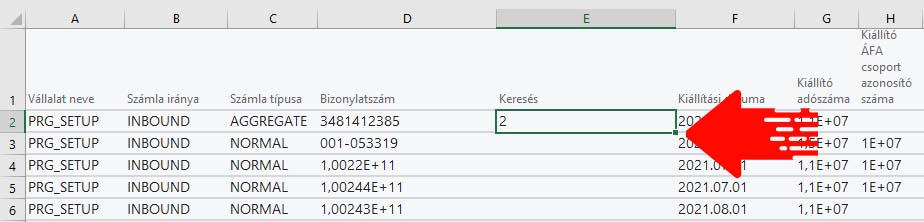
Amennyiben van olyan bizonylat a képletet tartalmazó táblázatnak, amely a másik táblázatban nem található, akkor #HIÁNYZIK szöveget fogunk eredményként kapni. Ha ezeket szeretnénk listázni, akkor CTRL+SHIFT+L gombok megnyomásával, vagy a Kijelölés és szűrés menü Szűrő parancsával szűrőt hozunk létre, és a segédoszlopunkon a pipákat használva beállítjuk, hogy csak a #HIÁNYZIK értékű sorok legyen láthatók.
Ahhoz, hogy a két tábla összehasonlítása teljes legyen, érdemes végigmenni a folyamaton a másik irányból is. A segédoszlop beszúrása után, a mi példánkban az alábbi képletet írtuk be:
=HOL.VAN(D2;'BC-ből letöltött bizonylatok'!D:D;0)
Amennyiben kérdésed lenne, vagy elakadtál volna írj kommentet! Ha pedig érdekelnek további oktató jellegű tartalmaink látogass el Youtube csatornánkra, és iratkozz fel hírlevelünkre!